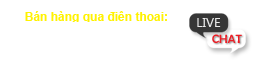Hướng dẫn cài đặt máy chấm công Timmy MD-80B
Thứ tư - ngày 07/09/2016 - Máy chấm công Tín Thành
I. CÁC PHÍM CHỨC NĂNG
Xem hình bên dưới:
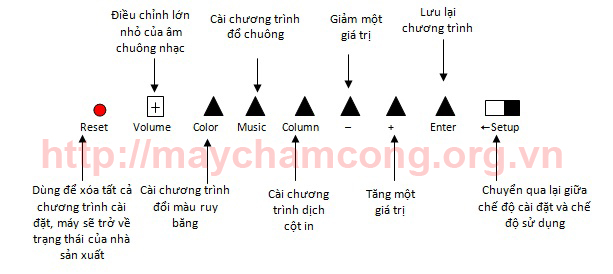
II. CÀI ĐẶT CHƯƠNG TRÌNH.
- Gạt nút Setup về bên trái -> Chuyển sang chế độ cài đặt
- Màn hình xuất hiện (hình 1)
- Số 01 nhấp nháy
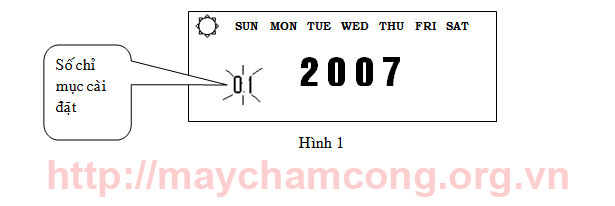
* Nhấn nút + hoặc – sẽ tăng số số chỉ mục cài đặt (01) đang nhấp nháy với những trường hợp cài đặt như sau:
- 01: Cài đặt năm.
- 02: Cài đặt tháng, ngày.
- 03: Cài đặt giờ, phút
- 04: Cài đặt giờ chuyển dòng in (giờ khởi đầu ngày)
- 05: Cài đặt kiểu thẻ in
- 06: Cài đặt ngày kết thúc để tính lương.
- 07: Cài đặt kiểu hiển thị giờ.
- 08: Cài đặt vị trí in ( dịch lên và xuống, dịch qua trái và qua phải).
- 09: Cài đặt giờ mùa hè.
- 10: Cài đặt kiểu in.
- 11: Cài đặt chức năng tự động nhận dạng mặt thẻ.
1. Cài đặt năm:
Khi chuyển sang chế độ cài đặt thì ta sẽ đang ở chế độ cài đặt năm, màn hình như hình 2
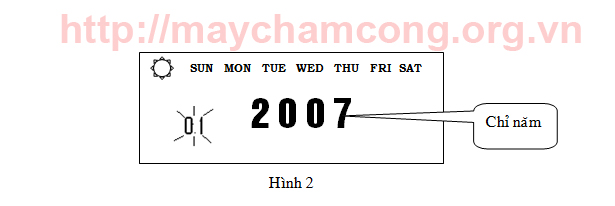
Nhấn nút Enter thì số hiển thị năm (2007) sẽ nhấp nháy, như hình 3
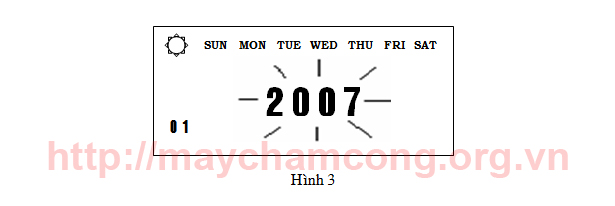
Nhấn nút + hoặc - để chọn năm phù hợp, nhấn nút Enter để lưu lại.
2. Cài đặt tháng, ngày:
Sau khi ta lưu cài đặt năm thì màn hình sẽ tự động chuyển sang chế độ cài đặt tháng, ngày. Hoặc từ máy ở màn hình hình 1., ta nhấn nút + hoặc – để cho số chỉ mục cài đặt chuyển qua 02, màn hình như sau, hình 4
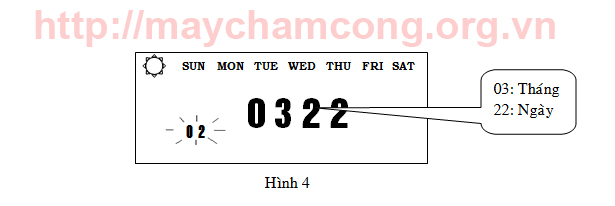
Nhấn nút Enter, màn hình như hình 5, tháng nhấp nháy.
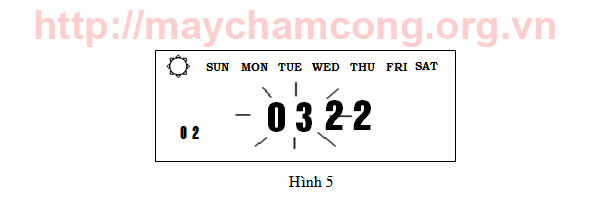
Nhấn nút + hoặc - để chọn tháng phù hợp, nhấn Enter lưu lại. Ngày sẽ nhấp nháy như hình 6
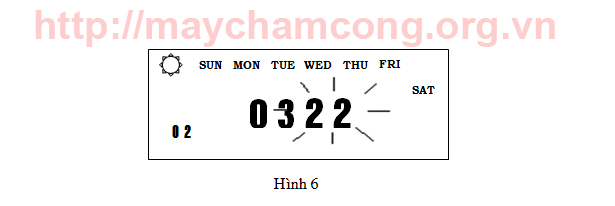
Nhấn nút + hoặc - để chọn ngày phù hợp, nhấn Enter lưu lại. Chương trình sẽ chuyển sang cài đặt giờ, phút.
3. Cài đặt giờ, phút:
Sau khi ta lưu cài đặt mục 02 thì màn hình sẽ tự động chuyển sang chế độ cài mục 03.
Hoặc từ máy ở màn hình hình 1., ta nhấn nút + hoặc – để cho số chỉ mục cài đặt chuyển qua 03, màn hình như sau, hình 7
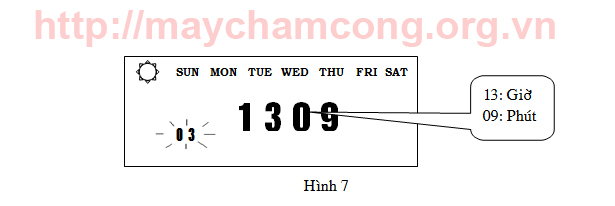
Nhấn nút Enter, màn hình như hình 8, tháng nhấp nháy.
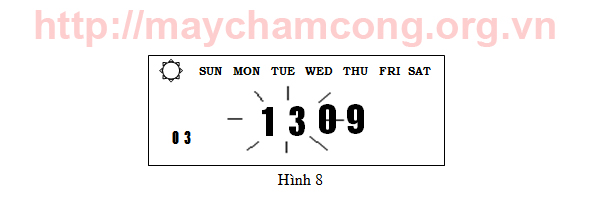
Nhấn nút + hoặc - để chọn giờ phù hợp, nhấn Enter lưu lại. Ngày sẽ nhấp nháy như hình 9
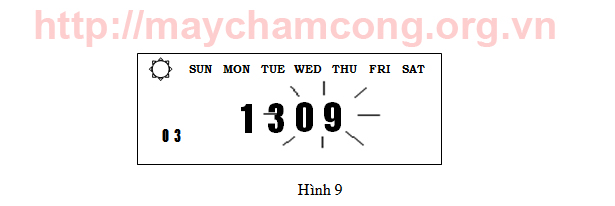
Nhấn nút + hoặc - để chọn phút phù hợp, nhấn Enter lưu lại.
4. Cài đặt giờ dịch dòng (giờ khởi đầu ngày):
Sau khi ta lưu cài đặt mục 03 thì màn hình sẽ tự động chuyển sang chế độ cài mục 04.
Hoặc từ máy ở màn hình hình 1., ta nhấn nút + hoặc – để cho số chỉ mục cài đặt chuyển qua mục 04. Màn hình như sau, hình 10
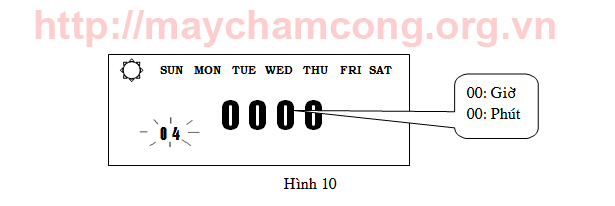
Nhấn nút Enter, màn hình như hình 11, tháng nhấp nháy.
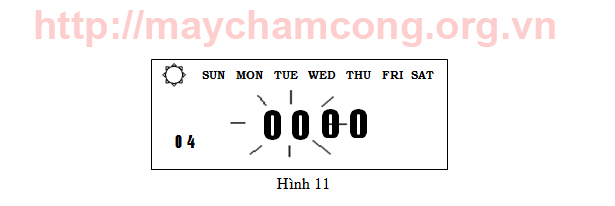
Nhấn nút + hoặc - để chọn giờ phù hợp, nhấn Enter lưu lại. Ngày sẽ nhấp nháy như hình 12
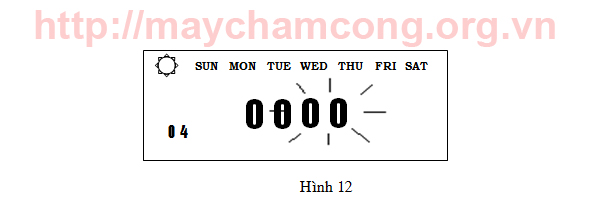
Thông thườngng ta giữ nguyên là 00:00 (tức là nửa đêm)
5. Cài đặt kiểu thẻ chấm công:
Sau khi ta lưu cài đặt mục 04 thì màn hình sẽ tự động chuyển sang chế độ cài mục 05.
Hoặc từ máy ở màn hình hình 1., ta nhấn nút + hoặc – để cho số chỉ mục cài đặt chuyển qua 05. Màn hình như sau, hình 13
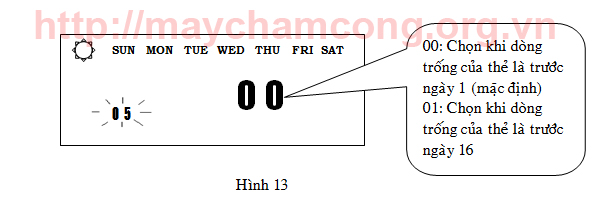
Nhấn nút Enter, màn hình như hình 14.
Hình 14
Nhấn nút + hoặc - để chọn 00 hoặc 01, nhấn Enter lưu lại. Màn hình chuyển sang mục 06.
- Cài đặt ngày kết thúc lương.
Sau khi ta lưu cài đặt mục 05 thì màn hình sẽ tự động chuyển sang chế độ cài mục 06.
Hoặc từ máy ở màn hình hình 1., ta nhấn nút + hoặc – để cho số chỉ mục cài đặt chuyển qua 06. Màn hình như sau, hình 15

Hình 15
Nhấn nút Enter, màn hình như hình 16.
 |
Hình 16
Nhấn nút + hoặc - để chọn 00 hoặc 01, nhấn Enter lưu lại.
 Nếu chọn 01 thì màn hình như hình 17.
Nếu chọn 01 thì màn hình như hình 17.
Hình 17.
Nhấn nút + hoặc – để chọn thứ như mong muốn, nhấn Enter để lưu lại. Màn hình chuyển sang mục 7.
- Cài đặt kiểu hiển thị giờ.
Sau khi ta lưu cài đặt mục 06 thì màn hình sẽ tự động chuyển sang chế độ cài mục 07.
Hoặc từ máy ở màn hình hình 1., ta nhấn nút + hoặc – để cho số chỉ mục cài đặt chuyển qua 07. Màn hình như sau, hình 18
 |
Hình 18
Nhấn nút Enter, màn hình như hình 19.
 |
Hình 19
Nhấn nút + hoặc - để chọn 12 hoặc 24, nhấn Enter lưu lại.
- Cài đặt điều chỉnh vị trí in ( dịch lên và xuống, dịch qua trái và qua phải).
Sau khi ta lưu cài đặt mục 07 thì màn hình sẽ tự động chuyển sang chế độ cài mục 08.
Hoặc từ máy ở màn hình hình 1., ta nhấn nút + hoặc – để cho số chỉ mục cài đặt chuyển qua mục 08. Màn hình như sau, hình 10
 |
Hình 20
Nhấn nút Enter, màn hình như hình 11, tháng nhấp nháy.
 |
Hình 21
Nhấn nút + hoặc - để điều chỉnh vị trí in lên, xuống cho phù hợp, nhấn Enter lưu lại. Màn hình như hình 22
 |
Hình 22
Nhấn nút + hoặc - để điều chỉnh vị trí in qua trái, qua phải cho phù hợp, nhấn Enter lưu lại. Màn hình như hình 22
- Cài đặt giờ mùa hè
Không cài đặt mục này ở Việt Nam.
- Cài đặt kiểu in
Sau khi ta lưu cài đặt mục 09 thì màn hình sẽ tự động chuyển sang chế độ cài mục 10.
Hoặc từ máy ở màn hình hình 1., ta nhấn nút + hoặc – để cho số chỉ mục cài đặt chuyển qua 10. Màn hình như sau, hình 23
 |
Hình 23
Nhấn nút Enter, màn hình như hình 24.
 |
Hình 24
Nhấn nút + hoặc - để chọn 00,01 hoặc 02, nhấn Enter lưu lại.
- Cài đặt tự động phân biệt mặt thẻ
Sau khi ta lưu cài đặt mục 10 thì màn hình sẽ tự động chuyển sang chế độ cài mục 11.
Hoặc từ máy ở màn hình hình 1., ta nhấn nút + hoặc – để cho số chỉ mục cài đặt chuyển qua 11. Màn hình như sau, hình 25
 |
Hình 25
Nhấn nút Enter, màn hình như hình 26.
 |
Hình 26
Nhấn nút + hoặc - để chọn 00hoặc 01, nhấn Enter lưu lại.
- Cài đặt giờ đổi máy ruy băng mực.
B1. Từ bàn phím nhấn nút Color, màn hình như hình 27.
 |
Hình 27
B2. Nhấn nút Enter, màn hình xuất hiện như hình 28
 |
Hình 28
B3. Nhấn + hoặc – để chọn giờ cần thiết (giả sử 07 giờ), rồi nhấn Enter lưu lại, màn hình như hình 29
 |
Hình 29
B4. Nhấn + hoặc – để chọn phút cần thiết (giả sử 31 giờ), rồi nhấn Enter lưu lại, màn hình như hình 30
 |
Hình 30
B5. Nhấn nút + hoặc - để chọn 01 hoặc 02 (giả sử chọn 02), nhấn Enter lưu lại. Màn hình như hình 31
 |
Hình 31
B6. Lúc này thứ nhấp nháy, ta nhấn nút + hoặc – để chọn thứ (thứ được chọn sẽ nhấp nháy).
Ghi chú: Nếu không chọn theo thứ thì ta nhấn Enter để lưu lại, và sang mục mới.
B7. Nhấn nút Color để không chọn thứ. Nếu chọn lại nhấn nút + hoặc –.
B8. Nhấn nút Enter để lưu lại. Màn hình sẽ chuyển sang mục chương trình 02,03,04…, ta thực hiện như trên.
- Cài đặt giờ đổ chuông
B1. Từ bàn phím nhấn nút Music, màn hình như hình 32.
 |
Hình 32
B2. Nhấn nút Enter, màn hình xuất hiện như hình 33
 |
Hình 33
B3. Nhấn + hoặc – để chọn giờ cần thiết (giả sử 07 giờ), rồi nhấn Enter lưu lại, màn hình như hình 34
 |
Hình 34
 B4. Nhấn + hoặc – để chọn phút cần thiết (giả sử 30 giờ), rồi nhấn Enter lưu lại, màn hình như hình 35
B4. Nhấn + hoặc – để chọn phút cần thiết (giả sử 30 giờ), rồi nhấn Enter lưu lại, màn hình như hình 35
Hình 35
B5. Nhấn nút + hoặc - để chọn 01,02 hoặc 03 (giả sử chọn 01), nhấn Enter lưu lại. Màn hình như hình 36
 |
Hình 36
B6. Lúc thời lượng đổ chuông (tính bằng giây) nhấp nháy, ta nhấn nút + hoặc – để chọn thời lượng (giả sử 30 giây) .
B7. Nhấn nút Enter để lưu lại. Màn hình sẽ như hình 37
 |
Hình 37
B8. Lúc này thứ nhấp nháy, ta nhấn nút + hoặc – để chọn thứ (thứ được chọn sẽ nhấp nháy).
B9. Nhấn nút Music để không chọn thứ. Nếu chọn lại nhấn nút + hoặc –.
Ghi chú: Nếu không chọn theo thứ thì ta nhấn Enter để lưu lại, và sang mục mới.
B10. Nhấn nút Enter để lưu lại. Màn hình sẽ chuyển sang mục chương trình 02,03,04…, ta thực hiện như trên.
- Cài đặt giờ dịch cột
B1. Từ bàn phím nhấn nút Column, màn hình như hình 38.
 |
Hình 38
B2. Nhấn nút Enter, màn hình xuất hiện như hình 39
 |
Hình 39
B3. Nhấn + hoặc – để chọn giờ cần thiết (giả sử 06 giờ), rồi nhấn Enter lưu lại, màn hình như hình 40
 |
Hình 40
 B4. Nhấn + hoặc – để chọn phút cần thiết (giả sử 00 giờ), rồi nhấn Enter lưu lại, màn hình như hình 40
B4. Nhấn + hoặc – để chọn phút cần thiết (giả sử 00 giờ), rồi nhấn Enter lưu lại, màn hình như hình 40
Hình 40
B5. Nhấn nút + hoặc - để chọn cột 1 (giả sử cột 1, ta chọn 01), nhấn Enter lưu lại. Mành hình sẽ như hình 41.
 |
Hình 41
B6. Lúc này thứ nhấp nháy, ta nhấn nút + hoặc – để chọn thứ (thứ được chọn sẽ nhấp nháy).
B7. Nhấn nút Column để không chọn thứ. Nếu chọn lại nhấn nút + hoặc –.
Ghi chú: Nếu không chọn theo thứ thì ta nhấn Enter để lưu lại, và sang mục mới.
B8. Nhấn nút Enter để lưu lại. Màn hình sẽ chuyển sang mục chương trình 02,03,04…, ta thực hiện như trên.
FNgoài ra, chúng tôi chuyên cung cấp các loại máy văn phòng sau:
v Máy chấm công Vân tay
v Máy chấm công Thẻ cảm ứng
v Máy chấm công Thẻ giấy
v Máy huỷ giấy,máy đóng sách
v Máy chiếu đa phương tiện
v Máy chiếu overhead, màn chiếu
v Máy Fax, máy đóng công văn
v Máy đếm tiền, soi tiền, tính tiền
v Thẻ cảm ứng, thẻ từ, thẻ mã vạch
v Thẻ Nhân Viên, thẻ chấm công
v Linh kiện máy chấm công các loại...
FDịch vụ sửa chữa máy, thay mực in, ruy băng chấm công tận nơi.
SỰ HÀI LÒNG CỦA QUÝ KHÁCH HÀNG LÀ THÀNH CÔNG ĐỐI VỚI CHÚNG TÔI.
Từ Khóa |
|
||||||||||||||||||||
|